- Apple Erase Hard Drive
- I Can't Erase My Mac Hard Drive
- Erase Hard Drive On Macbook
- Can't Erase Mac Hard Drive
- Mac Disk Utility Can't Erase
When you empty your trash bin on your Mac, the files are not really erased. Instead, the reference to the file is removed from the file system (which keeps a list of all the files on your computer), so the computer is able to write new information in the same physical area when space is needed. My Macbook Pro hard drive is full. I have attempted to delete video files from All My Files but they won't delete. I also found that several files with just audio from many of my videos are also there. When I try to move them to the trash, they go to the trash but then another copy is made. How do I permanently delete video and photo files?
My Mac Mini w/ Fusion Drive (that's a hard disk and an SSD pretending to be a single volume for better performance) froze and wouldn't boot. Nothing would make it boot normally again. Recovery mode was OK but couldn't erase the boot volume nor mount it via Disk Utility (I just got 'Unable to delete the core storage logical volume'), so reinstalling seemed impossible.
Fortunately, I figured out how to do it, using some help from a StackExchange post I found. See below for the details.
Mac keyboard pc equivalent. The magic incantation that fixed it was inspired by instructions I found here:
http://apple.stackexchange.com/questions/136590/how-can-i-delete-a-partition-corestorage-logical-volume-from-the-terminal
Super mario generations mod.
Here are the steps:
- Boot the recovery volume, which will take you to an OS X Utilities page that shows four options: 'Restore From Time Machine Backup', 'Reinstall OS X', 'Get Help Online', and 'Disk Utility'. If you have gotten to this article you have probably already been into Disk Utility a few times already without success, so don't open Disk Utility.
- From the Utilities menu of the 'OS X Utilities' app, open Terminal. (Maximize the terminal window that opens so it's easier to see the output of the next step.)
- Run diskutil cs list . Using the mouse, copy the long alphanumeric string that's on the third line of output after 'Logical Volume Group'. That's the Logical Volume Group's universally unique identifier, a.k.a. its 'lvgUUID'.
- LAST WARNING: FROM HERE ON OUT THIS DELETES ALL OF THE DATA ON THE HFS+ LOGICAL VOLUME (but it doesn't delete the recovery partition).
Run diskutil cs delete FOO-BAR-BIZ-BAZ, where FOO-BAR-BIZ-BAZ was your lvgUUID. This deletes the logical volume group. diskutil will print things about erasing the physical partitions that made up the logical volumes, which in my case were /dev/disk0s2 (a 931GB partition on the internal hard disk) and /dev/disk1s2 (a 113GB partition on the internal SSD). Pay attention to the names of the devices that it just liberated on your system, since you'll use those device names in the next step.
At this point you have two empty HFS+ partitions that are not a Fusion drive anymore, so you'll want to rebuild the LVG from those two physical partitions. - Run this: diskutil cs create'Macintosh HD'/dev/disk0s2/dev/disk1s2 and adjust the /dev/. stuff to include the partitions that diskutil said it erased & mounted in the prior step.
On my Mac Mini it took about a minute to finish.
At this point if you run diskutil cs list you should see just a Logical Volume Group and as many Physical Volumes as you added (which is two in my case, disk0s2 and disk1s2), without any Logical Volumes yet. - Quit Terminal.app and run Disk Utility from the main 'OS X Utilities' app.
Disk Utility should show 'Fusion Drive' without any partitions in it, which is expected since we just created the Logical Volume Group without any Logical Volumes in it. - Select the Fusion Drive and run First Aid on it.
First Aid will immediately create a Logical Volume and format it, leaving one big partition of type'OS X Extended (Journaled)' named 'Untitled'.
Now you're free to do whatever you want with this empty disk. In my case, I erased it and created a new partition named 'Untitled' of type 'OS X Extended (Journaled, Encrypted)' since I want full-disk encryption.
(I tried to call it 'Macintosh HD' during the erase step, but Disk Utility failed to erase the disk and complained that name was invalid, so I just left it as 'Untitled', erased the disk, and then renamed it by selecting the Untitled volume in the left-hand-side list of devices, then clicking on the right-hand-side pane where the name Untitled was shown and editing it there.)
After this, I quit out of Disk Utility, and ran the 'Reinstall Install OS X' app. That does a network install which first required me to log in with my Apple ID and then downloaded the install files.
In Mac systems, unlike Windows, you don't delete but erase files. However, this file erasure in Mac is similar to file deletion in Windows.
In other words, when you erase a file in Mac, only the pointer location to the file is deleted from file system journal. However, the actual file and data remain on the Mac hard drive unless overwritten.
Thus, to permanently delete and secure erase data from a Mac hard drive, you need to overwrite it deliberately with the help of a secure data erasure standard such as DoD 5220.22-M, NATO, etc.
In Mac, you can do this via Disk Utility, Terminal Command, and by using a secure file erasure tool such as BitRaser for File Mac.
- Steps to Permanently Delete Mac Files with Disk Utility
IMPORTANT NOTE: With the first two methods—Disk Utility and Terminal Command—you can't permanently delete individual files from Mac hard drive. These two methods can help you wipe a Mac hard drive volume (other than the system volume) or physical external hard drive with DoD 5220.22-M standard.
Thus, if you want to permanently delete or secure erase individual or only a few selected files from Mac drives, skip to the last steps to permanently delete files on Mac with secure file erasure software.
On your Mac system,
- Click on Launchpad and open ‘Disk Utility' under Utilities
- Choose the hard drive volume that contains files that you want to remove
- Click on ‘Erase' button at the top
- Enter a volume ‘Name', choose a ‘Format,' and click ‘Security Options…'
- Move slider to ‘Most Secure' and click ‘OK.'
The ‘Most Secure' security option is slowest. It implements U.S. DOD 5220.22M (7-pass) secure data erasure standard to erase every bit of information from your Mac hard drive.
- Click ‘Erase'
If Disk Utility fails to wipe the disk, use diskutil Terminal Command discussed in the next method to secure-erase files from a Mac hard drive.
- Steps to Permanently Delete Files on macOS with Terminal Command
IMPORTANT NOTE:With secure-erase terminal command, you can't secure erase a particular hard drive volume. It securely wipes the entire disk. But you can use the Terminal to securely wipe empty storage space on a Mac hard drive volume.
- Go to Application> Utilities and open the Terminal app
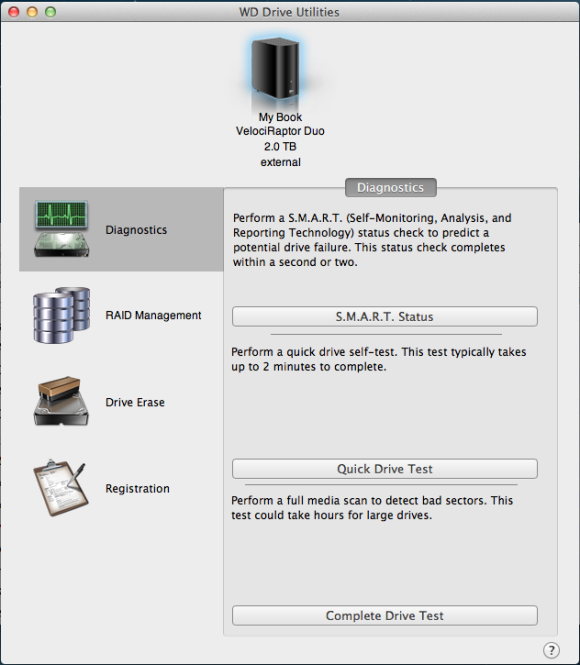
CAUTION: Terminal is a powerful command-line tool in Mac. A minor typo in the command can lead to chaos and may turn your Mac machine into an expensive paperweight. Use it cautiously
- Type diskutil list
This command lists all the connected hard disks and volumes. Note down the disk number of Mac hard drive volume that you want to erase.
- Type diskutil secureErase 2 disk#
Replace # with the hard disk number. The command will erase the selected Mac hard drive with US DoD 5220. Blog de apple. 22M (7-pass) erasure standard Bluetooth mechanical keyboard mac.
If you wish to wipe only free space on the Mac hard drive, enter the following command in Terminal window and press ‘Return' key, Reduce pdf file size using preview.
diskutil secureErase freespace 2 disk#s#
Again, replace # values with the hard disk volume number
- Steps to Permanently Delete Files on Mac with BitRaser for File
Macdive 2 5 2. With BitRaser for File, a simple and secure file eraser software, you can permanently delete all your sensitive files beyond recovery. It is a certified secure file eraser and privacy-safeguarding tool for Mac and Windows.
You can use the software to permanently delete specific or all files or folders from your Mac machine and supported storage drives. The software can erase files as per 17 international file erasure standards including DoD 5220.22-M, NATO, Gutmann, etc.
It also has two verification methods—Total and Random—that verify the data destruction simultaneously.
Thus, files and folders erased by using BitRaser for File can't be recovered through any data recovery software or services, including forensic tools.
To permanently delete files on Mac hard drive by using BitRaser for File, follow these simple steps:
Apple Erase Hard Drive
- Install and launch ‘BitRaser for File' on your Mac
- Click on the gear icon at the top to choose ‘Settings'
- Choose a data erasure algorithm, verification method, and Certificate Path from the respective drop-down lists and click ‘OK.'
Toggle ON ‘Files & Folder' or ‘Search & Erase' and toggle OFF all other options
I Can't Erase My Mac Hard Drive
If you choose ‘Search & Erase' option, the software generates a tamper-proof and digitally signed certificate of erasure. This certificate and data erasure report can be used as a legit document to meet regulatory compliance and guarantees data destruction beyond the scope of recovery.
- Click ‘Next' and explore the Mac hard drive volumes that contain files you want to delete permanently
- Select the files and click ‘Erase'
- Confirm the erasure task and restart your Mac machine when it's finished
With BitRaser for File, you can also remove other sensitive data such as Internet Activities data, system traces, and application traces stored on your Mac system and hard drives.
Erase Hard Drive On Macbook
This sensitive data usually contains confidential information such as card details, chat messages, browsing history, saved passwords and auto-fill form info, etc.
Conclusion
If you want to permanently remove a confidential file, never erase it, always secure-erase with the help of a secure file erasure tool.
Can't Erase Mac Hard Drive
You could use macOS' proprietary tools such as Disk Utility and Terminal to secure-wipe your Mac hard drive. It is critical to do so when you need to sell, donate, or dispose of your Mac hard drive. But neither Disk Utility nor Terminal allows you to secure-erase individual or bunch of selected files from Mac hard drive.
Mac Disk Utility Can't Erase
In such a case, you can use a secure file eraser such as BitRaser for File. It lets you choose and destroy individual files and automate event-based file erasure tasks. Plus, you can use any of the 17 supported international data erasure standards to remove your sensitive data beyond the scope of recovery.
To learn more about BitRaser for file – Mac edition, click here.