Mar 13, 2018 While in any application on your Mac, click on File in the menu bar, then hold the Option key on your keyboard. You will see the Duplicate option change to Save As. At this point, simply click on Save As with your mouse, then select the file format and save location. The faster keyboard shortcut.
Use the Option key Accessing the Save As option is surprisingly simple, and can be done without making any changes at all to your Mac. To find the feature, open an app in which you want to use the. Every Word document you create on your Mac is fashioned from a template. The purpose of a template is to store styles for documents. In the act of creating a document, you choose a template, and the styles on the template become available to you when you work on your document. To save time formatting. Nov 18, 2020 How to pick a built-in desktop image Launch System Preferences from the Dock or by clicking the Apple button on the top left of your screen. Alternatively, right-click on your current desktop image and select Change Desktop Background. Click Desktop & Screen Saver.
More often than not I have to capture the screen of my Mac; especially when I'm writing an article and wish to explain some of the points through pictures. I prefer JPEG to PNG (the default screenshot format on macOS) as the former is universally accepted. Hence, I make JPEG default screenshot on my Mac.
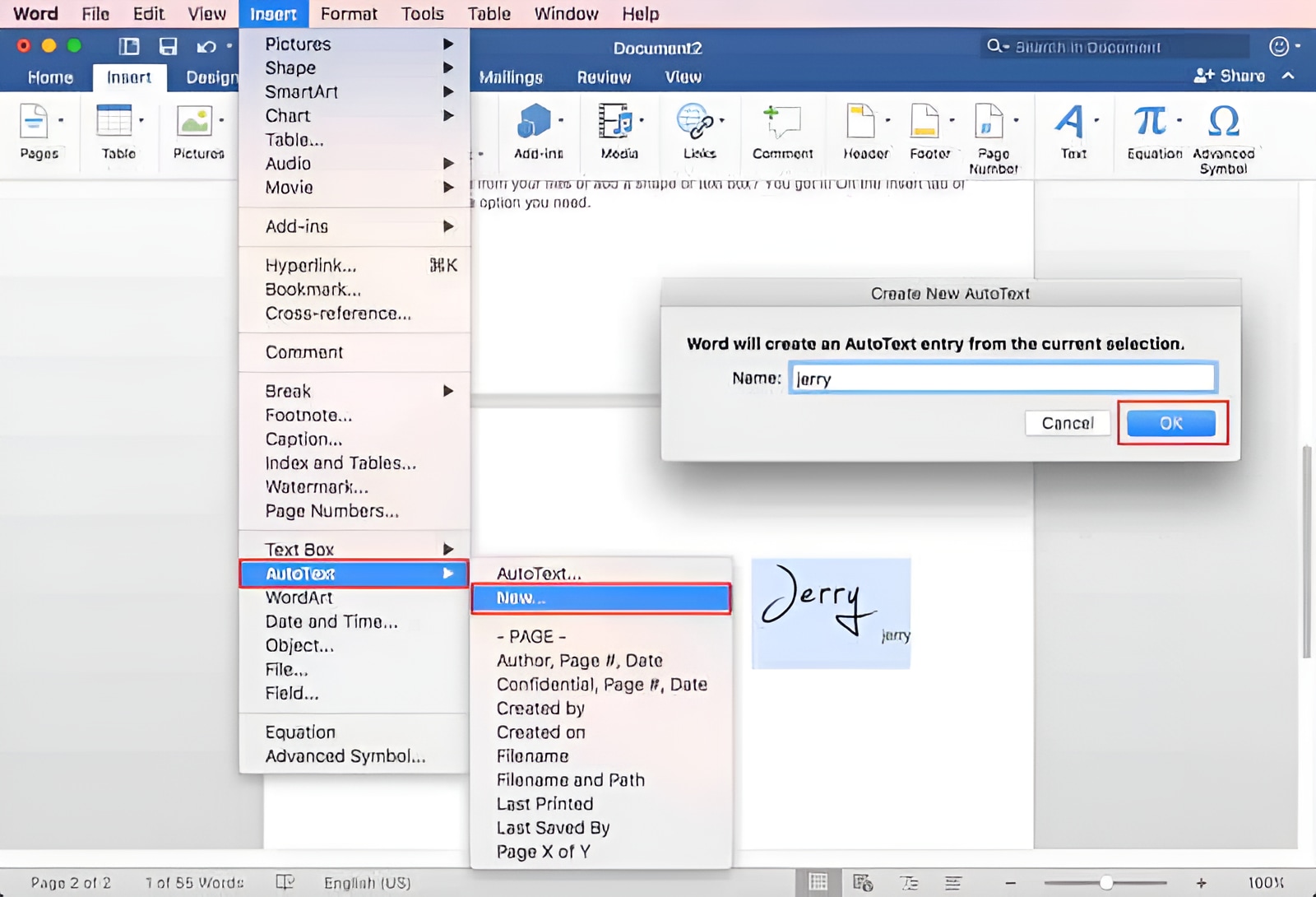
Fortunately, setting JPEG as default screenshot is pretty straightforward on macOS. Better still, you can comfortably revert back to make PNG as the default format if you ever want to. Read on to find out how it works:
How to Make JPEG Default Screenshot on Mac
Step #1. Open Finder on your Mac.
Step #2. Next, click on Applications.
Step #3. Click on Utilities → Terminal.
Or simply, search Terminal in Spotlight.
Step #4. Now, you have to type the line given below, or simply copy and paste it into the Terminal window, and hit return.
defaults write com.apple.screencapture type jpg
Now, you have successfully changed the default screenshot format. However, you will have to restart your device to make the change come into effect. To do so, simply use Control–Command–Power button to restart your computer.
How to Change Screenshot Format to TIFF/ PDF/ GIF/ PNG on Mac
Using the same aforementioned process, you can change screenshot format to TIFF, PDF, GIF and PNG formats.
Change Screenshot Format to PNG
If you want to change the screenshot to PNG, use the following Terminal command.
defaults write com.apple.screencapture type png
Change Screenshot Format to TIFF
To change the screenshot format to TIFF, you need to use the following Terminal command:
defaults write com.apple.screencapture type tiff
Change Screenshot Format to PDF
In order to change default format to PDF, you will have to use the below mentioned Terminal command:
defaults write com.apple.screencapture type pdf
Change Screenshot Format to GIF
To change the default format to GIF, use the Terminal command:
defaults write com.apple.screencapture type gif
Note: In the end, make sure to restart your computer to effect the changes.
How to Change Default Screenshot Location on Mac

Fortunately, setting JPEG as default screenshot is pretty straightforward on macOS. Better still, you can comfortably revert back to make PNG as the default format if you ever want to. Read on to find out how it works:
How to Make JPEG Default Screenshot on Mac
Step #1. Open Finder on your Mac.
Step #2. Next, click on Applications.
Step #3. Click on Utilities → Terminal.
Or simply, search Terminal in Spotlight.
Step #4. Now, you have to type the line given below, or simply copy and paste it into the Terminal window, and hit return.
defaults write com.apple.screencapture type jpg
Now, you have successfully changed the default screenshot format. However, you will have to restart your device to make the change come into effect. To do so, simply use Control–Command–Power button to restart your computer.
How to Change Screenshot Format to TIFF/ PDF/ GIF/ PNG on Mac
Using the same aforementioned process, you can change screenshot format to TIFF, PDF, GIF and PNG formats.
Change Screenshot Format to PNG
If you want to change the screenshot to PNG, use the following Terminal command.
defaults write com.apple.screencapture type png
Change Screenshot Format to TIFF
To change the screenshot format to TIFF, you need to use the following Terminal command:
defaults write com.apple.screencapture type tiff
Change Screenshot Format to PDF
In order to change default format to PDF, you will have to use the below mentioned Terminal command:
defaults write com.apple.screencapture type pdf
Change Screenshot Format to GIF
To change the default format to GIF, use the Terminal command:
defaults write com.apple.screencapture type gif
Note: In the end, make sure to restart your computer to effect the changes.
How to Change Default Screenshot Location on Mac
I make sure to save all the screenshots to a separate folder to ensure I am able to quickly access them or prevent my desktop from being messed up.
Adobe premiere video editing for mac. Creating a default screenshot location is just as easy. Just head over to Finder → Applications → Utilities → Terminal and then use the following command.
App locker mac. defaults write com.apple.screencapture location ~/Pictures/Screenshots
Best paint program for mac. One thing you need to know that ~/Pictures/Screenshots is just the path of your selected folder, which could be located anywhere on your Mac. Hence, first create a separate folder before taking a screenshot and change the path accordingly.
Video: How to Save Screenshots as JPG on Mac
You take?
Have any feedback for us? Make sure to toss it up in the comments below.
You would like to have a look at these posts as well:
Jignesh Padhiyar is the co-founder of iGeeksBlog.com who has a keen eye for news, rumors and all the unusual stuff that happens around Apple products. During his tight schedule, Jignesh finds some moments of respite to share side-splitting contents on social media.
Mac Save Screenshot To Desktop
- https://www.igeeksblog.com/author/iosblogger/
- https://www.igeeksblog.com/author/iosblogger/How to Share Purchased Apps Between iPhones and iPads
- https://www.igeeksblog.com/author/iosblogger/
- https://www.igeeksblog.com/author/iosblogger/
